Once you've received your Orbit 3D printer you can get ready to unbox and set up your new machine! Follow the steps and videos below to ensure your printer is set up correctly.

Step 1: Unbox and Remove Packaging
The first step to setting up your Orbit 3D printer is to take the machine out of the box and remove all external and internal packaging. After all the packaging has been removed you can plug in and turn on the machine. The power button is located on the lower right side of the printer. Next, you can install the print plate and Orbit flex bed which can both be found in the box labeled '3D Model'. The flex bed negates the use of masking tape or equivalent adhesives that are normally required for non-heated beds. The flex bed can be easily installed with a glue stick. This flex bed can then be peeled off and re-glued as needed.
Step 2: Loading Filament
Once you have your Orbit printer plugged in and turned on you're ready to load your filament. We suggest using a filament stand positioned on the table beside the printer. If you don't have a filament stand you can contact InkSmith for the print file to print your own, or we can send you one. In the meantime you can use a small box with your filament roll in an upright position, ensuring the filament threads from the bottom of the reel and the roll can turn freely.
After your filament is in position, you can thread the clean-cut end through the bowden tube with 3-4 inches sticking out the end. Next, you'll need to select the filament button from the Orbit homepage menu, then choose "Load". The loading preparation process will take a couple of minutes as the extruder heats up to temperature. Once the correct temperature is reached the printer will chyme and you can begin loading your filament. Insert the clean-cut end of the filament into the hole on the top of the extruder. If it is properly inserted you'll feel the filament being pulled into the extruder. The printer should then start to extrude a line of filament. Once the filament is extruding smoothly you can click the 'check' button from the touchscreen. Your filament is now loaded you're ready to print.
Step 3: Starting a Print
There are three ways you can start a print on your Orbit 3D printer. The first method is using a USB drive. Simply insert the USB drive into the slot on the side of the printer. Next, select the 'Print' button (it looks like an extruder printing filament) from the Orbit homepage menu, and choose the USB button. You will then see all the files on the USB drive, select your print file and hit the 'Play' button to start printing.
The second way you can start a print is by selecting one of the pre-loaded print files from the onboard memory. To do this, select the 'Print' button from the main menu, then select the button that looks like a 3D printer. Choose the onboard file you wish to print and click the 'Play' button.
If you wish to print another copy of your last print file you can use the "Last Print" function. Selecting this option from the print menu will allow you to quickly restart the last file that was printed.
Step 4: Removing a Print
With the Orbit flex bed installed, removing a print from the print surface is easy. When the print is finished and the extruder has cooled down, simply remove the printing plate from inside the printer and gently pry off your print. For prints that are not easily removed by hand, you can use the scraper tool to lift a corner and peel off your print. If a print is still stuck to the bed you can also try removing the whole Orbit flex bed and flexing it to unstick a print. The Orbit flex bed can then be re-glued and adhered to the printing plate.
Step 5: Unloading Filament
If your filament runs out or you wish to change the colour, you will need to unload the current filament. To unload your filament select the filament button from the main menu and choose 'Unload'. The printer will then go through an unloading process which will heat the extruder up to temperature and then retract the filament. Once the unloading process is finished the printer will chyme to notify you that you can now remove the current filament roll. To do this, use the flat end of the unloading tool to push down on the blue ring on the top of the extruder, this will release the bowden tube. Once the bowden tube is removed you can pull out the filament to finish the unloading process. It's always good practice to trim the end of the melted filament to ensure a clean end for next time.
If there's anything you still need help with or if you have any questions don't hesitate to contact the InkSmith Tech Support team: tech@inksmith.ca.
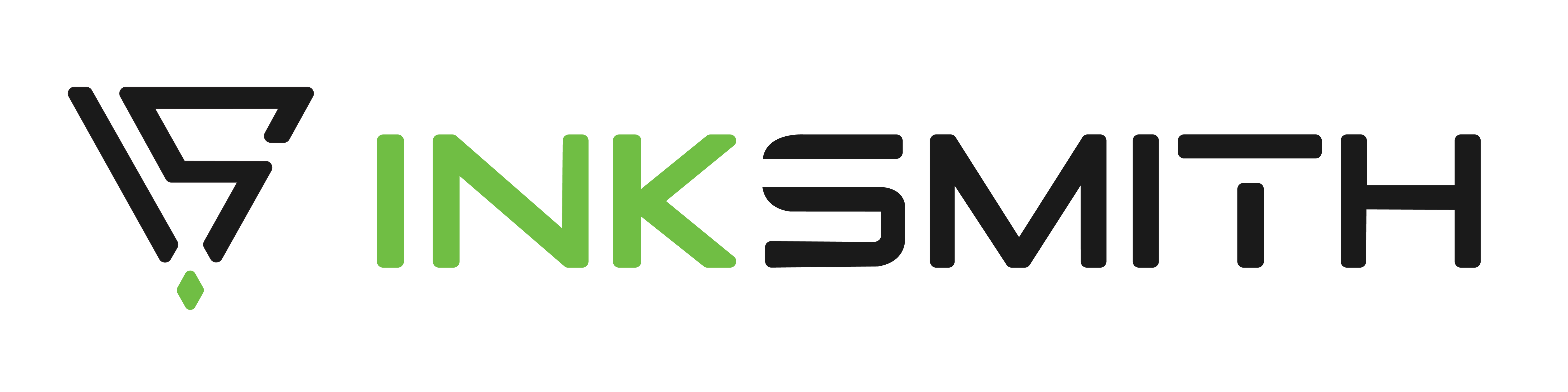
Unboxing the Cubicon Style 3D Printer