Many modern 3D printers (and all printers currently offered by InkSmith) are equipped with an auto-leveling system for the heated printbed.
This sensor allows the machine to adjust for tiny changes and irregularities, making it much easier to achieve a consistently perfect first layer - especially when compared to time-consuming manual techniques.
This system is essential for serious printer users but, like 3D printers themselves, bed-levelling will occasionally run into some trouble, and you might get an error shortly after starting a print, like
“Error occurred, Print is stopped – Auto Leveling detection unstable” or simply “Auto leveling Failed.”
Not to worry, this is a minor problem and generally easy to fix.
Here we’ll walk through some of the steps you can take to troubleshoot this error starting with the easiest, most common solutions and working our way forward.
Review the steps below for detailed instructions.
1. Clean the nozzle and heated bed
For most auto-levelling systems, any debris or residue built up on the nozzle or the bed can cause the connection to be unstable, and the printer to abort the print.
We can avoid this by cleaning the bed.
Ensure the heated bed is off and cool enough to touch before beginning.
Using a damp (but not dripping) microfiber cloth or paper towel, gently wipe the bed down. If available, isopropyl alcohol works best for this, but a few drops of water will often be enough.
Give extra attention to cleaning the small silver contacts (if present in your machine) that are on the outside edge of the bed, as these are the points of contact for the bed levelling sensor.
Next, we'll clean the nozzle.
To clean your nozzle, first pre-heat your extruder to your usual printing temperature through the device's menu, then use the included brass cleaning brush to brush away any melted plastic or residue off the nozzle
2. Look for physical obstructions
Sometimes a small piece of debris from past prints works its way into the bottom of the machine, and when the printer tries to “home” the bed to the bottom, it runs into unexpected resistance. Check to ensure there is nothing in the machine that could obstruct movement.
(Note: the bottom of the machine in this case refers to the bottom of the main compartment, you will not need to remove any screws or panels for this step)
3. Check for nearby vibration
If the printer is in a shaky environment or jostled while leveling, it can cause small bounces which confuse the machine by “moving the bed” between probes. Ensure your printer isn’t sharing space with any vibrating machines or being jostled by nearby students during the process.
4. Check for loose wires
When you raise the print-bed up toward the top of the printer, you can look underneath and inspect the wire connectors on the underside of the bed. Gently wiggle these wires to see if any are loose, and if so, press them firmly into their sockets. If they are already firmly set, we can move onto step 5.
5. Check for loose belts
Take a look at the exposed belts that you can see in the printer, and feel them for tightness. They should be able to bend slightly when pressed in the middle but should not be loose enough to deflect by hand more than a centimeter or two. This is a particularly likely culprit if your machine is making unpleasant skipping or juddering sounds before it fails.
6. Tighten the nozzle
Occasionally, the expansion and contraction of the printer’s heat cycles will cause the brass tip to work its way slightly loose over time, throwing off the leveling.
To check for this, start by lowering the bed all the way down to “home”, and bringing your extruder up to the temperature you typically print with.
Next, use the unload function on your printer’s menu or manually unload/retract your filament until you can see in the tube that it’s back an inch or two. This will pull the still-melted plastic out of the nozzle before we begin.
Be careful not to burn yourself in the following steps, as the extruder will be very hot.
To ensure the nozzle is tight, we’ll need to remove it, inspect it, and put it back on.
1. Brace the extruder with your free hand by finding a cool section away from the nozzle to hold onto. Carefully use the screwdriver-handled nozzle tool in your kit to unscrew the brass nozzle from the hot-end.
2. Use the tweezers from the included tool-kit to hold the nozzle, and visually inspect it for any blockages or blobs on the threaded portion of the brass, and carefully remove any you find (be careful not to damage the inner white plastic tube inside the metal)
3. Put the nozzle back on by screwing it the opposite direction. Be careful not to force it, as it’s possible to damage the brass. If you meet much resistance before the nozzle appears fully seated, it may be cross-threaded - back it off and try it again, aiming to put it on as straight as possible.
4. When tightening the nozzle it should fit snugly into place, but be careful not to apply excessive force. Once the nozzle “bottoms out” do not attempt to tighten it further, as you could damage the soft brass or cause it to be difficult to remove in the future.
Once the nozzle is clean and tight, we can retry our test print.
7. Try another test print
After completing steps 1-6, try running a small test print to see if the behavior has changed. If possible, also try a new model or file, as sometimes files can become corrupted.
We’re looking for success, but if the print still fails, we can gain some information by observing whether it makes it any further in the auto-level cycle or fails even sooner.
If the problem hasn’t changed significantly (or at all), we can escalate to the next steps.
8. Replace the nozzle
While the nozzle on the printer does last for some time, it will eventually degrade, especially if used for specialty or abrasive filaments. If you have a spare nozzle on hand (Most printers ship with a spare in the toolkit), try replacing your current nozzle with the spare, and watch to see if it has the same problem in the same place..
(Do NOT replace the nozzle if the machine is currently scraping or crashing into the bed, as this will only damage the new nozzle)
If there’s no change, we can rule out the nozzle being at fault. As in step 3, your extruder will need to be up to temperature (and the filament pulled back a little) while you remove the old nozzle and install the new one, so take care around the hot metal.
9. Call for backup
If steps 1-8 fail to improve the situation, or if you have questions about this process, it might be time to call in customer support.
You can reach our helpdesk by going to https://www.inksmith.ca/pages/tech-support and scrolling down to the “Submit a Tech Support Ticket” section of the page.
For best results, please include the serial number from your machine, any key details like error codes and, if possible, any pictures or videos you can take of the problem.
This info will help us to get you back up and printing ASAP.
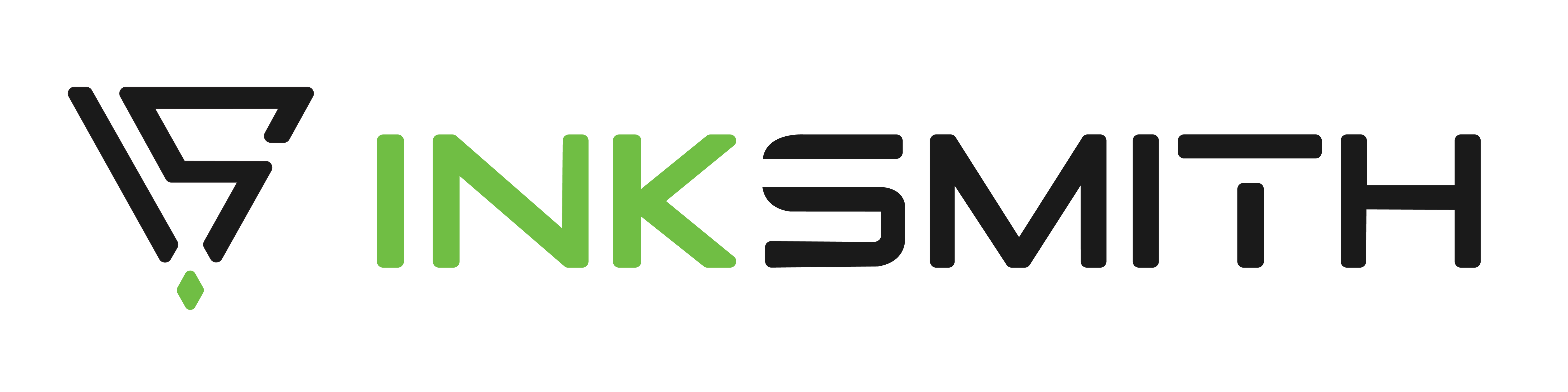

How to Fix a Clogged or Jammed 3D Printer Nozzle
Understanding 3D Printer Filament